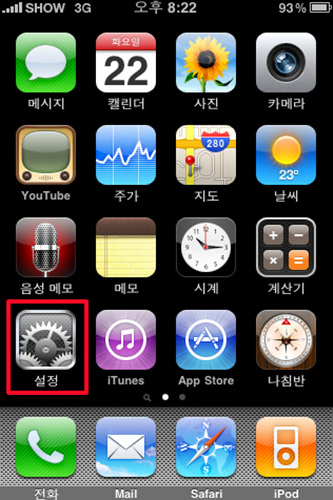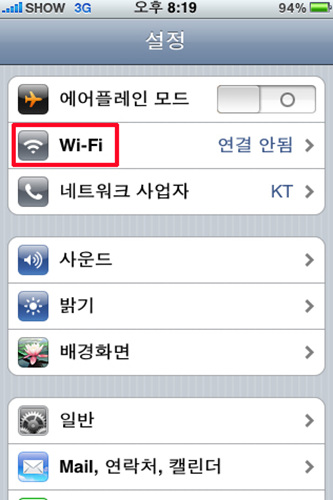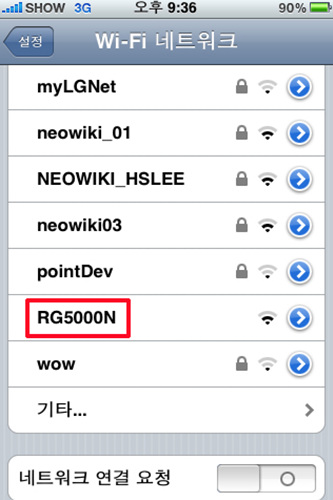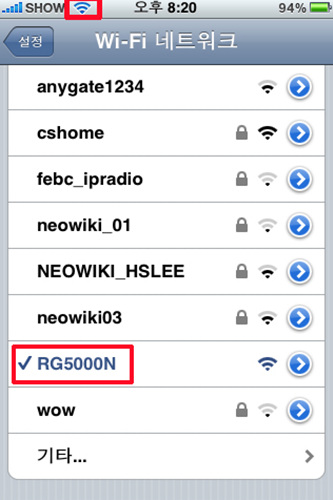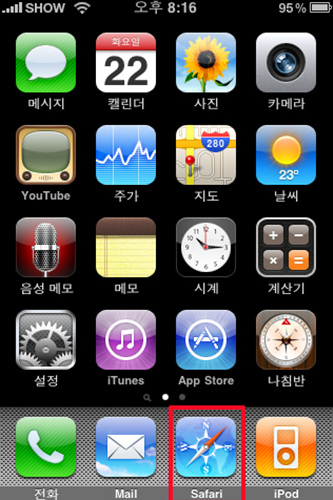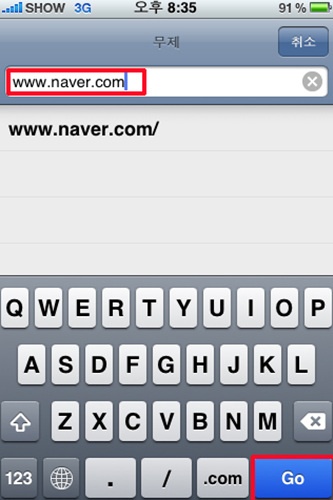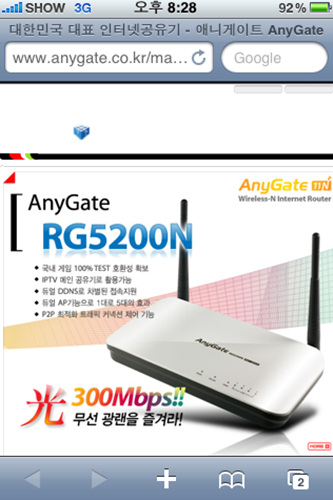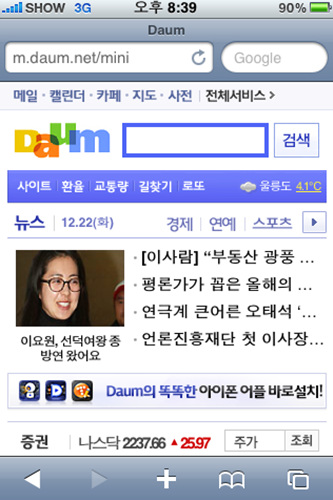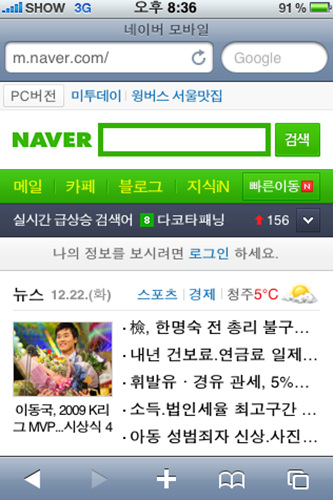FAQ 연결 방법은 iPhone 및 iPod Touch 유저분들이 AnyGate를 이용하여 Wi-Fi기능을 쉽고 유용하게 사용하실 수 있도록 도움드리기 위해 제작되었습니다. ^^
iPhone 연결 전 사용중이신 AnyGate에 무선 설정 정보를 확인합니다.
1. 애니게이트 공유기 설정창으로 접속
- 인터넷 익스플로러를 실행 후 인터넷 주소입력 창의 192.168.10.1 입력 후 엔터
- 공유기 설정창으로 접속 (설정하기 클릭)
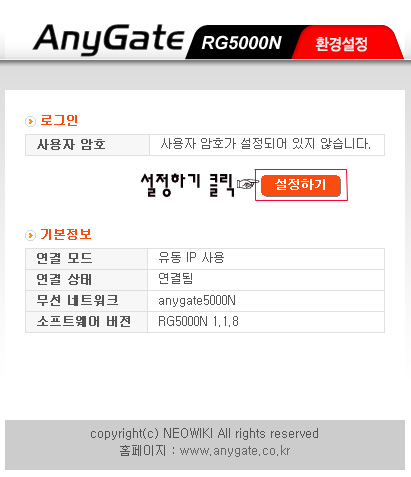
2. 왼쪽 메뉴 [전문가 설정] -> [무선 설정] -> 무선 기본 설정 선택
- 무선 기본 설정 메뉴 중 네트워크 이름(SSID)를 주변 무선들과 중복 방지를 위해
anygate 기본 값에서 제품명(RG5000N/5200N…) 또는 임의 값으로 변경해줍니다.
(SSID 변경은 8자 전/후 영문 / 숫자 / 영문+숫자로 변경합니다.)
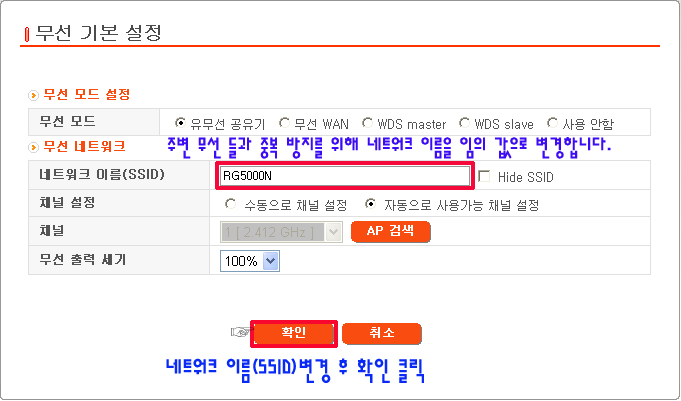
* 공유기 네트워크 이름(SSID) 를 변경 해주셨다면 iPhone/iPod Touch에서 Wi-Fi 연결을 진행합니다. iPhone Wi-Fi 연결 방법 1. iPhone Wi-Fi 연결을 위해서 iPhone 메뉴 중 설정 아이콘을 클릭 합니다 2. Wi-Fi 메뉴를 클릭 합니다. 3. Wi-Fi 메뉴를 클릭해주시면 아래와 같이 주변의 검색된 무선 네트워크들이 보입니다. 주변의 검색된 무선 네트워크 중 공유기 설정에서 확인 한 SSID를 선택하여 클릭합니다. (기본은 anygate이며, 임의로 변경해주신 경우 변경해주신 네트워크 이름을 클릭) 4. 선택한 무선 네트워크에 정상적으로 연결이 되신 경우 아래화면과 같이 선택한 무선 네트워크 앞에 체크표시가 되며, iPhone 상단에 Wi-Fi 연결상태를 나타내는 표시 아이콘이 나오게 됩니다. (상단 빨간색 네모칸 안에 표시된 부채꼴 모양의 아이콘을 확인해주시면 됩니다.) 5. 상단에 무선 네트워크 연결 아이콘이 확인되셨다면 iPhone 메인화면으로 돌아오신 후 Safari 아이콘을 클릭 합니다. 6. 원하시는 웹 페이지 주소를 입력 후 GO 버튼을 클릭하면 인터넷을 이용하실 수 있습니다.
http://www.anygate.co.kr/pub/bbs/content.asp?table=bbs_01&multi=bbs_faq&idx=142&visited=3271&page=1&startpage=1&search_1=&keyword_1=&list_pagesize=20&list_file=/pub/bbs/default.asp
|
'▣컴퓨터 활용팁' 카테고리의 다른 글
| 공유 파일 접근시 " 서버 서비스가 시작되지 않았습니다. " 해결 방법 (0) | 2010.09.11 |
|---|---|
| 블로그에 방문자를 늘리기 메타블로그 사이트 모음 (0) | 2010.08.07 |
| robots.txt 작성 방법 안내 (0) | 2010.02.21 |
| 인터넷 익스플로러 8 mshtml.dll 오류 (0) | 2010.01.09 |
| 익스플로러 오류 - hungapp 해결 요령 (0) | 2009.12.31 |